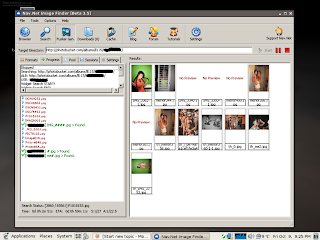Firstly install the required files to build the drivers.
$ sudo apt-get install build-essential linux-headers-`uname -r`
Now you need to download and extract the latest compat-wireless-2.6.tar.bz2 file from
http://wireless.kernel.org/en/users/Download
Now cd into the directory and build the driver
$ cd compat-wireless-2.6 && ./scripts/driver-select ath9k && make
Disconnect your wifi with whatever network manager you use and then carry on to install the driver.
$ sudo make install
Now unload the old drivers and modprobe for the new ones
$ sudo make unload && sudo modprobe ath9k
now you can reconnect with your network manager to your router and when you look at the signal strength hopefully you'll have gained the extra boost in signal that i gained thanks to the guys that work on the drivers.
NOTE: if modprobe on the last step doesnt work then just reboot the system and it will load the drivers for you.
If you want remove the new drivers and go back to using your old ones open a terminal and cd into the drivers folder you extracted and type
$ sudo make uninstall